Dieses Tutorial ist für die Personen, die mit der Programmierung der NXT-Roboter anfangen oder schon angefangen sind, oder um sich erst einmal einen Einblick in das Programmieren der Roboter verschaffen wollen. Außerdem dient es dazu, Probleme bei den richtigen Robotern mit Hilfe einer Simulation zu finden und zu lösen.
Um eine Simulation zu erstellen brauchen Sie 2 Dinge:
-Eine lauffähige Version von „Eclipse“ – Download: http://www.eclipse.org/downloads/packages/eclipse-classic-422/junosr2
-Die Bibliotheken und Bilder für die Simulation – Download: http://www.aplu.ch/home/download/JGameGrid.zip
Danach verfahren Sie wie folgt:
1. Als erstes installieren Sie „Eclipse“.
2. Nun entpacken Sie die JGameGrid.zip
und suchen nach folgenden Dateien im entpackten JGameGrid:
JGameGrid.jar, diese liegt im lib Ordner, packen Sie diese einfach auf den Desktop.
NxtSim.jar, diese liegt im Pfad applications\nxtsim\lib, diese packen Sie auch auf den Desktop.
Als letztes brauchen Sie die Bilder für den Roboter, diese finden Sie im folgenden Pfad applications\nxtsim\examples\sprites, kopieren Sie den Ordner sprites auch auf den Desktop.
3. Erstellen eines neuen Projektes:
Sie starten „Eclipse“, dann klicken Sie auf „File→ New → Java Project“
Dort tragen Sie einen Projektnamen ein und wählen vielleicht noch einen anderen Speicherort, nun einfach FINISH klicken.
4. Jetzt packen Sie die vorhin ausgepackten .jar Dateien in den Ordner Ihres ProgrammPfadesFuerEclipse\Projects\Projektname\scr
5. Danach fügen Sie Bibliotheken hinzu und importieren diese:
In „Eclipse“ machen Sie einen Rechtsklick auf Ihr „Projekt→Properties→Java Build Path→Libaries→Add External JARs…“ und suchen die beiden JARs im scr –Ordner. Sie wählen beide JARs aus und klicken auf ÖFFNEN. Es sollte nun wie in diesem Bild aussehen:
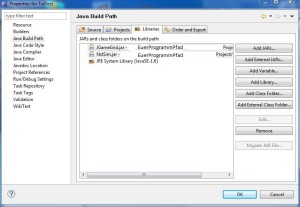
Wenn es so aussieht, bestätigen Sie es nur noch mit OK.
6. Die Bilder aus dem sprites-Ordner müssen Sie noch hinzufügen. Sie erstellen einen neuen Ordner für das Projekt. Dies machen Sie wie folgt: Rechtsklick auf Ihr „Projekt→New→Folder“, diesen Ordner müssen Sie nun sprites nennen (hierbei ist es wichtig, dass sprites klein geschrieben wird) und anschließend auf FINISH klicken.
7. Nun ziehen Sie die Bild Dateien aus dem Ordner sprites, der auf dem Desktop liegt per Drag & Drop in den Ordner sprites in Ihrem Projekt. Wenn dieses Fenster aufgeht, wie hier zu sehen, einfach mit OK bestätigen.
8. Nun können Sie mit der Simulation beginnen. Dafür gehen Sie auf Ihr „Projektname →src“→Rechtsklick→“New“→“Class“, tragen Sie einen Namen für die Klasse ein und klicken Sie auf FINISH. Jetzt können Sie mit dem Schreiben des Quellcodes beginnen und die Simulation starten. Oder Sie nutzen den unten aufgeführten Beispiel Quellcode.
Beispiel Quellcode:
|
1 2 3 4 5 6 7 8 9 10 11 12 13 14 15 16 17 18 19 20 21 22 23 24 25 26 27 28 29 30 31 |
// Nxt_Robot_example_Quellcode.java //Hier Ihren Class Namen eintragen //Anstatt Nxt_Robot_example_Quellcode import ch.aplu.nxtsim.*; class Nxt_Robot_example_Quellcode //Hier Ihren Class Namen eintragen //Anstatt Nxt_Robot_example_Quellcode { Nxt_Robot_example_Quellcode() //Hier Ihren Class Namen eintragen //Anstatt Nxt_Robot_example_Quellcode { TurtleRobot robot = new TurtleRobot(); for (int i = 0; i < 2; i++) { robot.forward(20); robot.right(90); robot.forward(20); robot.right(90); robot.forward(20); robot.left(90); robot.forward(20); robot.left(90); } robot.exit(); } public static void main(String[] args) { new Nxt_Robot_example_Quellcode(); //Hier euren Class Namen eintragen //Anstatt Nxt_Robot_example_Quellcode } } |
9. Um die Simulation zu starten brauchen Sie nur noch RUN klicken, dies ist der grüne Playbutton.
10. Falls Sie eine neue Class erstellen, müssen Sie immer daran denken, die Bibliothek zu importieren mit import ch.aplu.nxtsim.*;

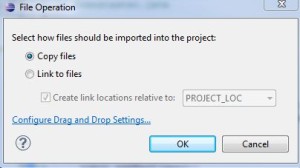
No responses yet